“とったらリモコン”でスマートな暮らし
この記事は移転しました。
約5秒後に新記事へ移動します。
移動しない場合はココをクリックしてください。
今回は、“とったらリモコン”について紹介します!
家づくりにおいてクロスやフローリングにこだわっても、ついつい忘れがちな照明スイッチ選び🤔
マイホーム計画中の方にオススメの照明スイッチです💡
目次
とったらリモコンとは
ダウンライトやスポットライトのようにリモコン操作ができない照明器具でも遠隔操作ができる照明スイッチです。
|
|
見た目は普通の壁スイッチですが、リモコンがマグネットで着脱可能となっておりまさに"とったらリモコン"

ON/OFFのみだけでなく調光できるリモコンもあります!
3chあるので、3種類までの照明器具を独立して操作できます!
こんな人にオススメ
マイホーム計画中の方で特に照明器具をシーリングライトやスポットライトにする予定の方にオススメです!
シーリングライトはリモコン操作できるものが売ってありますがダウンライトは恐らく無いと思います。
我が家のダウンライトもリモコン操作未対応です。
寝室の照明がダウンライトでも、とったらリモコンならベッドの上から電気を消すことができます!
また、"とったらリモコン"は赤外線リモコンなのでNature Remoなどのスマートリモコンが使えます!
生活の質が爆上がりします!!
Nature Remoで操作
我が家が"とったらリモコン"を採用した1番の理由はからこれです!
Nature Remoでスマホから照明操作をしたかったんです!!
Nature Remoとは、Wi-Fiに繋がらない古い家電でも赤外線リモコンで操作できるものであればスマホから操作できるスマートリモコンです!
家中のリモコンをスマホにひとまとめにできちゃうんです!
|
|
スマホから操作できるということは、音声操作やオートメーションができます!
siriに「おやすみ」と言って寝室の電気を消したり、「行ってきます」「ただいま」で家中の照明を一斉ON/OFFできます!
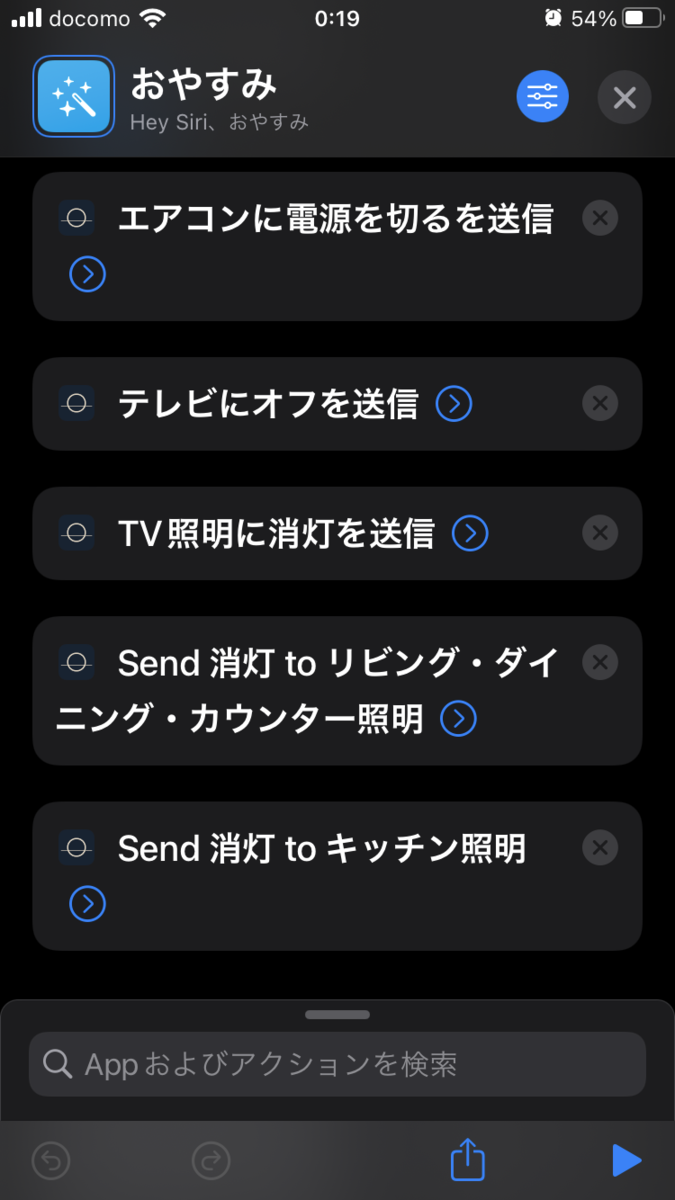
GPSの位置情報で家から離れたら照明をOFFするなんてことも…
スマートです!!
siri以外にもGoogleアシスタントやアレクサでも Nature Remoとの組み合わせで照明操作出来ます!
Nature Remoは古い家電でも赤外線リモコン対応なら操作できるので、エアコンやテレビもスマートに操作できます!
買って絶対損はないです!!
まとめ
家づくりで提案される標準のスイッチは赤外線リモコンがないのがほとんどだと思います。
我が家は照明スイッチを"とったらリモコン"にしてスマートな生活が送れています!
マイホームを建てた方でも電気工事士の資格があれば自分で照明スイッチを交換できますのでぜひご参考に。
マイホーム計画中の方、ぜひ検討してみて下さい♪
【育児】スマホとネットワークカメラでベビーモニター!
この記事は移転しました。
約5秒後に新記事へ移動します。
移動しない場合はココをクリックしてください。
子育て世代の方はこんなお悩みを抱えていないでしょうか?
・子どもが寝ている様子を別の部屋からモニターしたい
・留守番中の子どもの様子が気になる
我が家では子どもの成長に伴い、寝る部屋を1階から2階に変更しました。
子どもを寝かしつけた後1階にいながら寝ている様子を確認したい、、、
と思いベビーモニター(赤ちゃん見守りカメラ)を購入しました!
早速おすすめをご紹介します!!
目次
購入したカメラ
今回購入したカメラ(ネットワークカメラ)はAnker製のEufy IndoorCam 2K Pan & Tiltです。

決め手はコストパフォーマンスの良さです。
2Kの高画質であり、動作検知や音声検知がありながらAmazonで5,000円しないで購入できます。
このカメラとiPhoneでモニタリングします!
Eufy IndoorCam 2K Pan & Tiltができること
このカメラができること
- 最大2Kの高画質でのストリーミング再生
- microSDカード/NASへの録画
- 自動夜間モード(暗闇撮影)
- 音声会話(双方向での同時会話は不可)
- 動作検知、音声検知による通知機能
- モーショントラッキング
- 首振り(全周囲監視)
- 呼びかけボイス(指示音声の自動再生)
- Amazon Alexa、Google Assistant、Apple HomeKitとの連携
ざっと書き出しただけでもかなりの機能を搭載していることが分かります。
このカメラとGoogleの画面付きスマートスピーカー(Nest Hub)を新規で購入しても15,000円程度です。
|
|
Panasanic製のベビーモニターだと15,000円以上しますのでかなりのお得感を感じます。
Panasanic製のベビーモニターはお休み音を再生できたりお部屋の温度変化もわかるので、こちらも良い製品です。
|
|
専用アプリ
このカメラには専用アプリがあります。
モニタリングするには専用アプリが必要になります。
予めスマホにインストールしておきましょう。
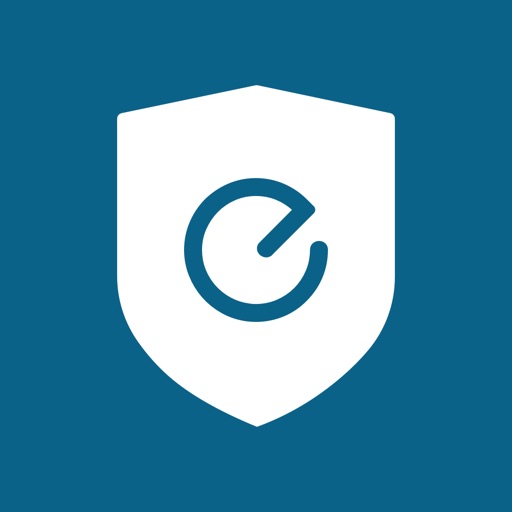
カメラで撮影した画像
実際に撮影しiPhoneでモニターした画像です。
自宅のwifiに接続しリビングから子ども部屋をモニタリングしました。
2Kの高画質だけあって、鮮明にモニターできます!
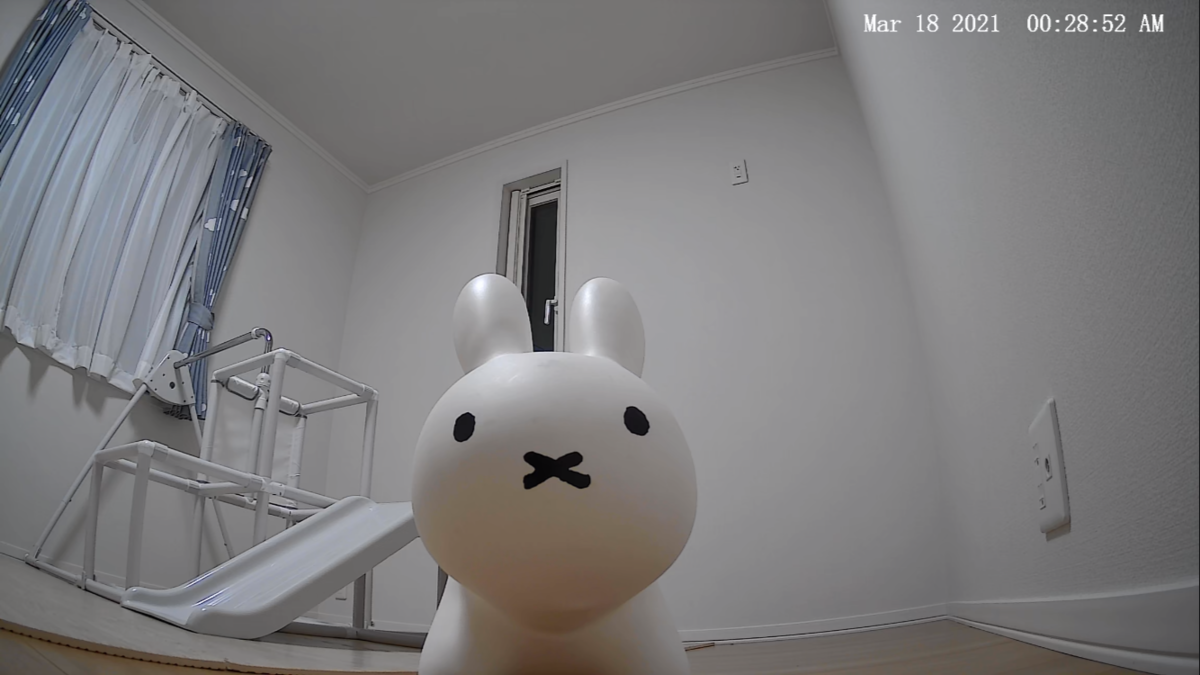
お次は夜間モードで撮影した画像です。
暗くなれば自動で夜間モードに切り替わります。
部屋は真っ暗状態ですが、どこに何があるかしっかりと認識できます。
子どもの寝顔も確認できそうです。
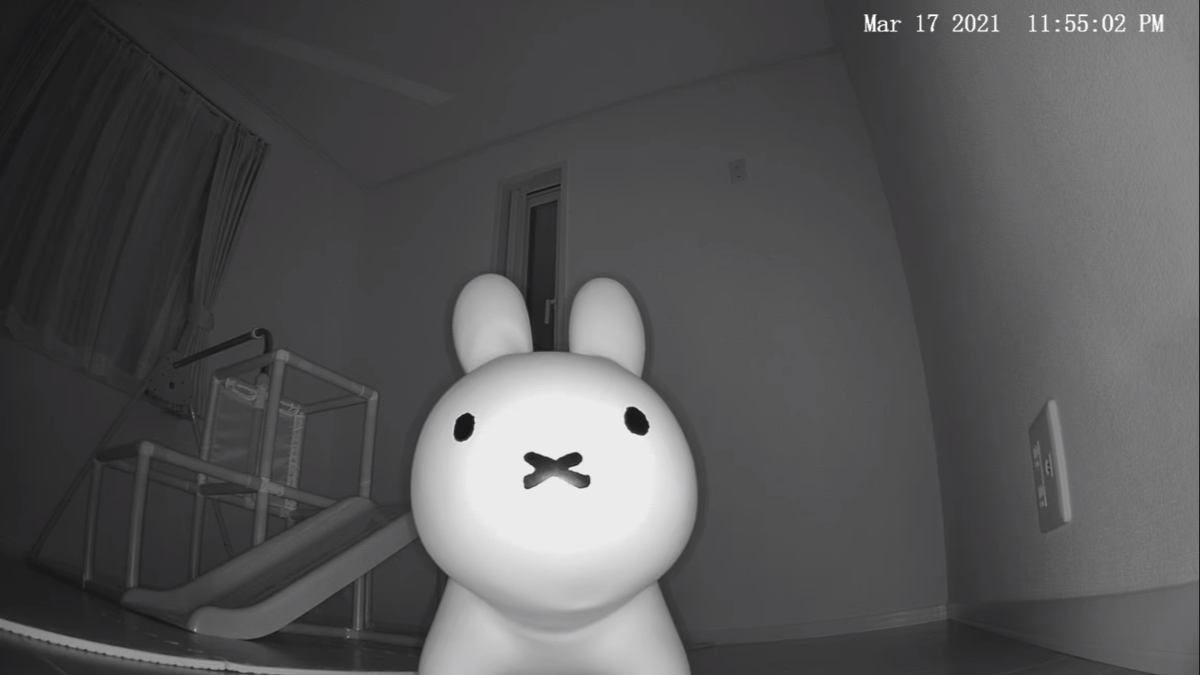
動作・音声検知
ベビーモニターには欠かせない動作・音声検知について確認します。
まず動作検知の設定です。
動作検知のゾーン・対象・感度を設定できます。
動作検知ゾーンの設定では、下の画像の青いエリア(検知したいゾーン)を指先一つで直感的に指定できます。
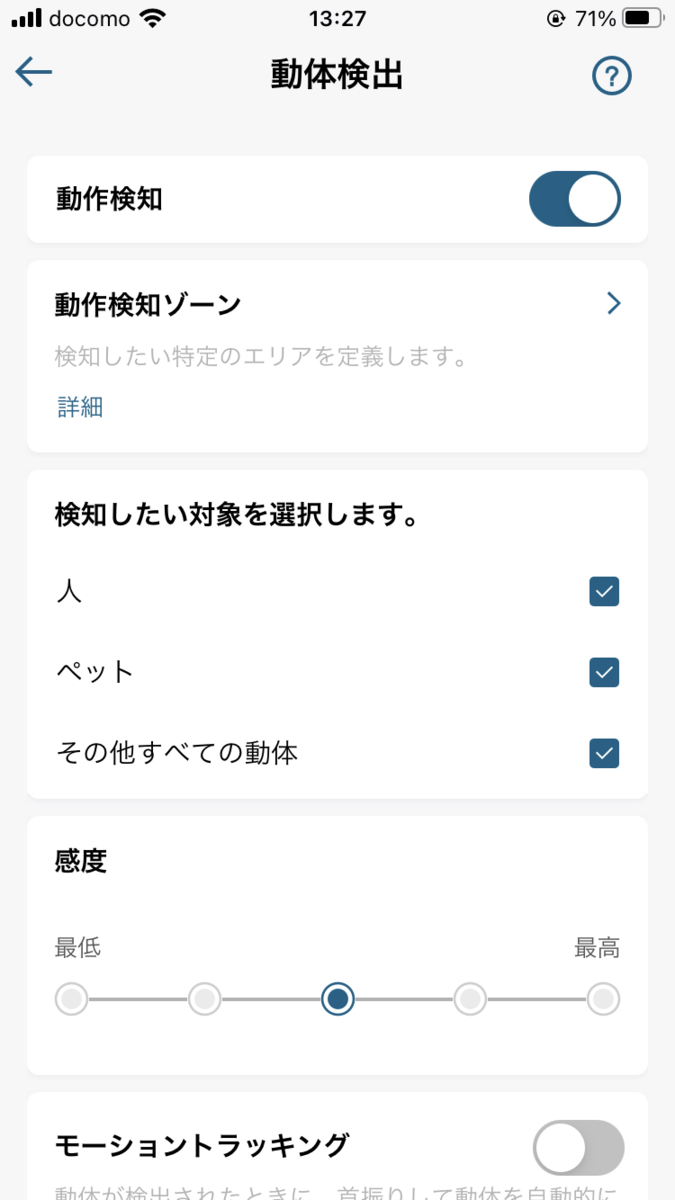
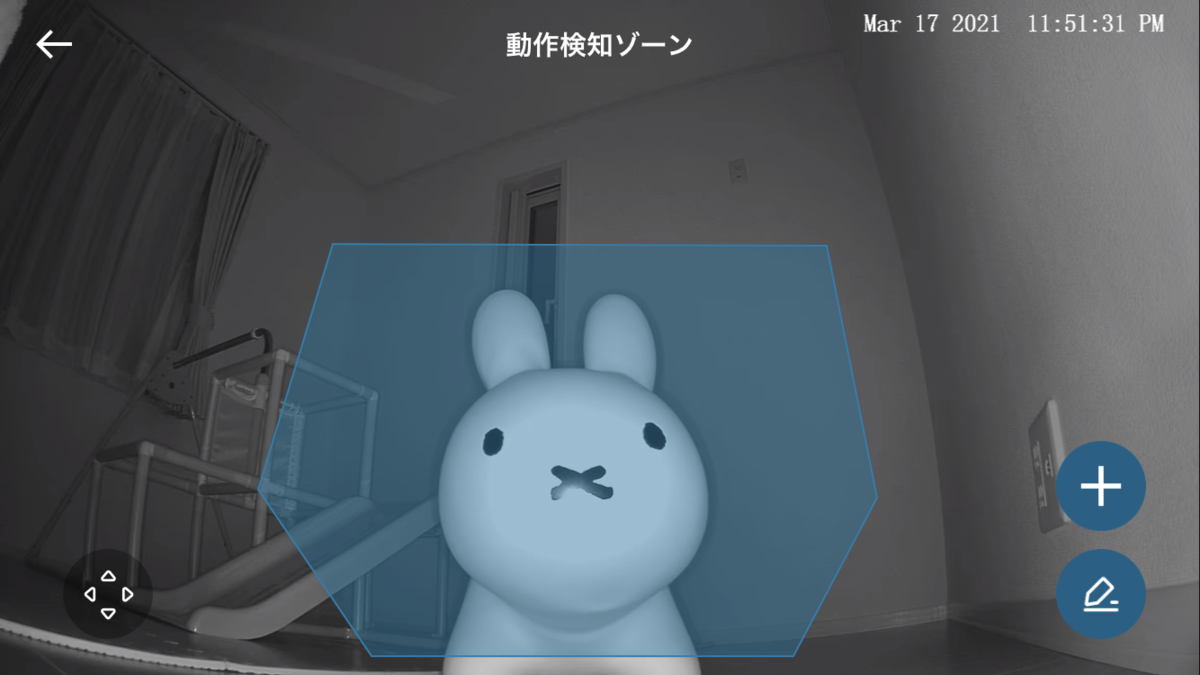
設定したゾーンで動きがあると通知がきます。
ブルーナボンボン(ミッフィーちゃんの置き物)を倒すとしっかりと検知してくれます。

音声検知は「すべての音」と「泣き声」を検知対象として設定できます。
我が家の泣き虫息子くんの泣き声にちゃんと反応してくれました。
感度を5段階で設定できるので、最適な設定を探してみて下さい。
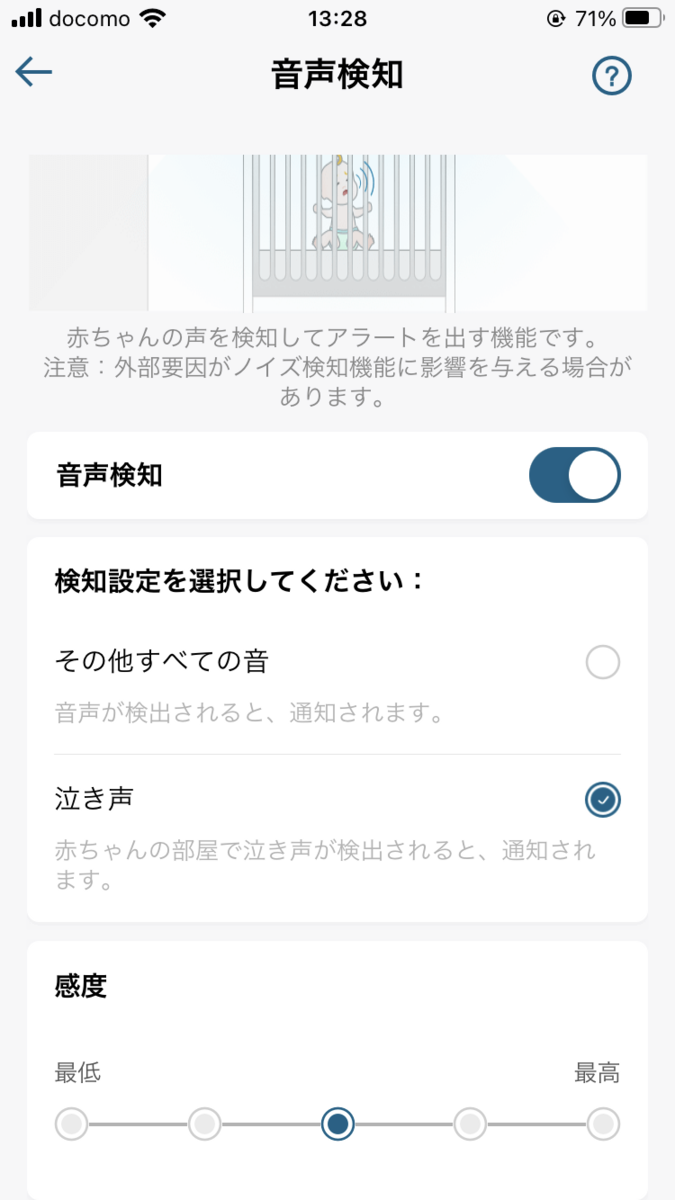
通知の共有
複数端末で通知を共有することも可能です。
お母さんとお父さんのスマホに同時に通知することもできます。
やり方は2通りです。
2つ目の同じアカウントを使うやり方は、2台のデバイスからログインは動作問題なさそうです。
3台以上も大丈夫だとは思いますが、実績はなしです。
実際に使ってみての感想
暗闇で撮影をしたときにカメラからの赤い光が少し気になります。
夜間モード撮影では避けようがなさそうです。
(夜間モードでなければ赤い光は出ません)
ベビーモニターとして使用する場合は、赤ちゃんを撮影でき、且つ赤い光が気にならない位置にカメラを設置する必要がありそうです。

上の画像はあえて点けていたのですが、 青色のLEDインジケーターはON/OFF設定が可能です。
赤い光は許せたとしてもLEDインジケーターは結構気になります。
初期設定が完了した後は、LEDインジケーターをOFFにして快適な睡眠環境を作ってあげましょう!

まとめ
なるべく安くベビーモニターを購入したく、約5,000円+手持ちのスマホで実現させました。
紹介したカメラはベビーモニターとしての使い方も想定しており、機能充分でお値段以上の満足感を得られました!
ただし、紹介した通り泣き声などを検知して通知が来るとは言え、やはり映像は常に表示させておきたいと感じました。
スマホに常に映像を表示させておくのはさすがに厳しいので、スマホ以外のデバイスをモニターとして使用するのがグッドです!
奥さん稟議が通り、我が家は画面付きスマートスピーカーも買うことにしました。
(作戦通り!)
それでは!
【FE File Explorer】”写真にアクセスしようとしています”と出た時の解決法!iOS版
FE File Explorerを使用していて、スマホの写真にアクセスしようとした時こんなメッセージが出たことはないでしょうか?
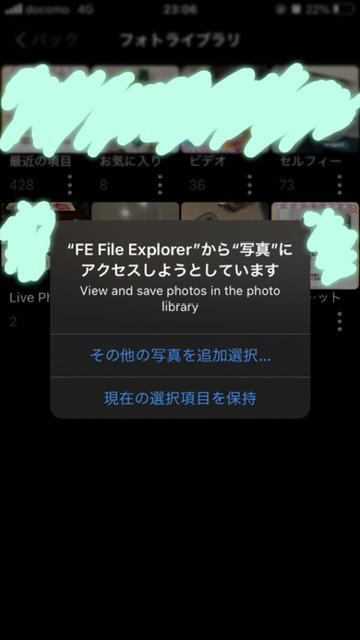
このメッセージが表示されていると、FE File Explorerがスマホの写真にアクセスできるように、写真を選択してアクセスを許可する必要があります。
新たに写真を追加するたびにアクセスを許可する必要があるのでとてもめんどくさいです!
この問題はiPhoneの設定で解決できます!
まず"設定"アプリを開き"プライバシー"を選択します。

つぎに”写真” を選択します。

リストの中から”FE File Explorer”を探します。
右側が”選択した写真”になっていると思います。
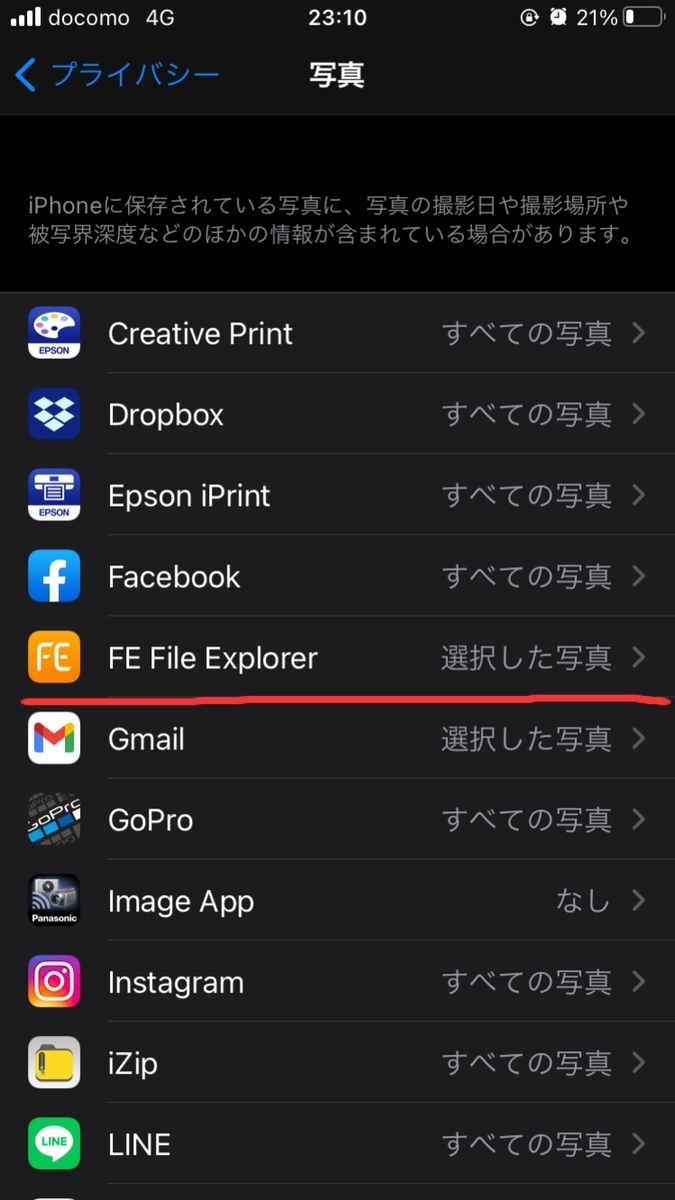
この項目を選択し下の画面のように”すべての写真”を選択します。
これで完了です!
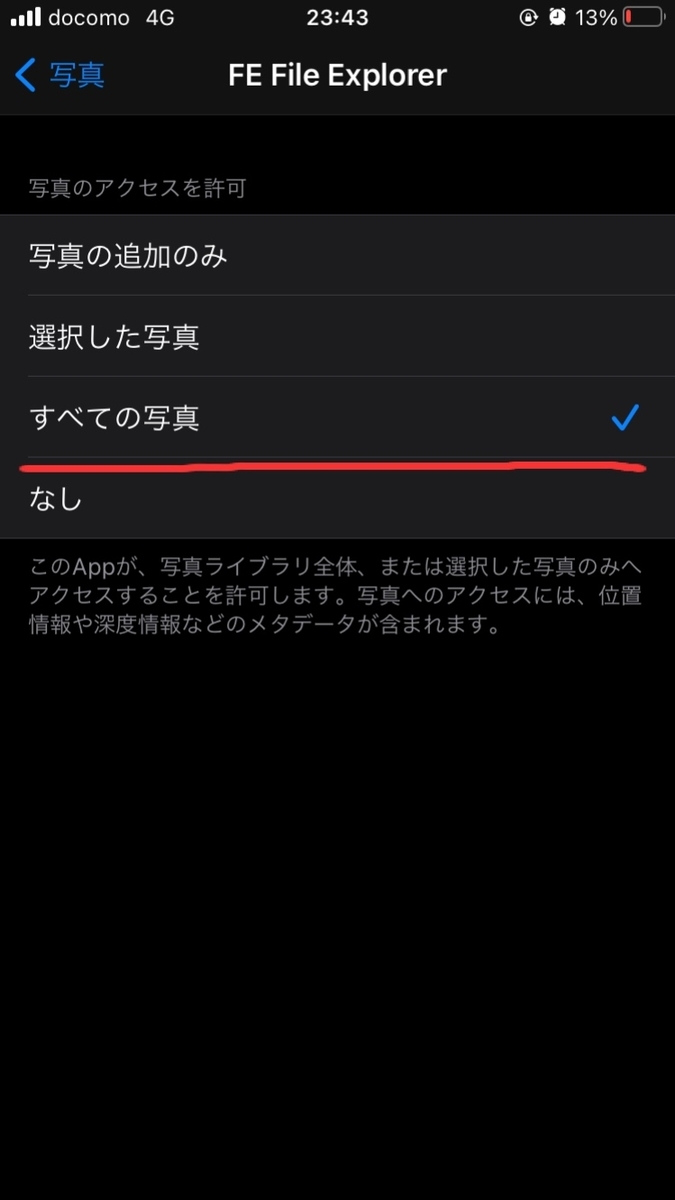
あとはFE File Explorerを立ち上げ直せば設定が適用されます!
FE File Explorerだけでなく、他のアプリでも同様のメッセージが表示された場合は同じ手順で解決できます。
ぜひお試しください!
家電の電源ケーブルを白色にしたい!
この記事は移転しました。
約5秒後に新記事へ移動します。
移動しない場合はココをクリックしてください。
お部屋にテーマを持たせて家具・家電に統一性を持たせている方も多いと思います。
我が家のテーマは白色・ナチュラル系でシンプル!
もちろんキッチンもこのテーマの例外ではありません。
冷蔵庫や炊飯器などのキッチン家電を白で統一させたは良いものの、家電の電源ケーブルが黒い!
何とかならないものなのか、、
いくつか案を検討し実際に黒いケーブルを隠してみました!
目次
そもそもなぜ白い電源ケーブル家電が少ないのか
世の中に白い電源ケーブルの家電がないのかと言われると、そうではありません。
実際、我が家のドライヤーは白い電源ケーブルです。
ではなぜ白い電源ケーブルの家電が少ないのでしょうか?
あくまでも推測ですが、メーカーがコスト削減・在庫管理のし易さを重視しているのではないかと考えます。
多機種を開発しているメーカーにとっては、電源ケーブルは汎用部材です。
その製品に特化して電源ケーブルを作るのではなく、どの製品にも使える電源ケーブルを作る、またはケーブルベンダーから購入します。
一般的に物量が多いほど量産体制を整えることができ効率よく製造できるので単価が下がります。
一種類のケーブルを大量に製造・購入した方がコスト削減になります。
在庫管理の観点では、欠品が生じないよう余裕を持った部材確保を行いますが、種類が増えるとそれぞれに対して余裕を持った部材確保を行うことになりこれが無駄(非効率)となります。
そのため汚れが目立たななくどんな製品にも合う黒色のケーブルが多いのではないかと考えます。
どのようにケーブルを白くするか
まずは机上検討でどのようにケーブルを白くするか考えました。
白く塗る
白色にしたければ塗ってしまおうという考えです。
白いスプレーやペンキで塗装できそうですが、塗料の飛び散りを防ぐために養生するのが結構面倒かなと思いました。
またケーブルを曲げたりしてるうちに塗装が剥がれる恐れもありますので、この案は却下にします。
白いビニールテープで巻く
ホームセンターや100均で売っているビニールテープを巻いたらどうか。
絶縁体という点では問題なしなのですがプラグの部分は上手くテープを巻けなさそうです。
我が家にあった黄色いビニールテープでとりあえず試してみましたが、テープの境目が見えて見た目がイマイチですし結構先が長い作業になりそうです。

ケーブルの柔軟性にも影響ありますし、ケーブル巻き取り式の家電ではケーブル径が増すことで収納できなくなってしまいます。
電源ケーブルにテープを巻いて放熱は大丈夫なのか懸念がありますが、それ以前の話でこの案は却下にします。
白いケーブルに付け替える
黒い電源ケーブルを家電から取り外し、新たに用意した白い電源ケーブルに付け替える作戦です。
ただし、知識と半田ごて等の道具が必要となりハードルが上がります。
作業概要としては黒いケーブルを根元で切断し、被膜をはがして半田で白いケーブルを接続するといったところでしょうか。
万が一、ケーブル付け替えで電源をショートさせてしまったり、接続箇所が消費電流に耐えられない細さになってしまうと、異常な発熱を起こし火災を起こしてしまう恐れもあります。
家電に改造を加えることは避けた方が良いと考えますので、この案は却下です。
白い熱収縮チューブで覆う
熱収縮チューブとは、加熱することで経が小さくなるチューブのことです。
|
|
熱収縮チューブは電線のつなぎ目の保護等に使われますので、電源ケーブルに使用するのは問題なしです。
ここでも問題になるのはやはりプラグ部分でしょうか。
凹凸のあるプラグに綺麗に熱収縮チューブが覆われるのか、プラグの大きさに合わせ熱収縮チューブの径を選択するとケーブルの太さまで収縮されない懸念があります。
またヒートガンがあれば良いですが、家庭用のドライヤーだとなかなか収縮しないという声もネット上で見受けられます。
この案は却下にします。
白い延長ケーブルを使う
白い延長ケーブルを取り付け、目に見える部分は延長ケーブルを見せてしまおうという案です。
他の案と比べて簡単で安全です。
難点としては元々の黒いケーブルを物陰に隠せる事が前提となってしまいます。
白い延長ケーブルを用意して電源ケーブルを接続するだけという手軽さもあり、我が家はこの案を採用しました。
実際に白い延長ケーブルを使ってみる
まずはBeforeです。
電源ケーブルが黒いと、見た目がなんか惜しいです!

そして、白い延長ケーブルを接続した写真です。
統一感が出て納得のいく結果となりました。
炊飯器は電源ケーブル巻取り式で、電気ケトルは土台に電源ケーブルを隠せるので最低限しか電源ケーブルは家電本体から引き出していないです。

我が家が購入したのはこちらの延長ケーブルです。
|
|
実際にやってみて良かったと気づいた点は、購入した延長ケーブルはプラグ部分がL字に曲がるのでよりケーブルの配線がスッキリします。
Beforeの写真を見ていただければわかりますが、元々は100均で購入したL字のプラグ変換を使ってケーブルを壁に這わせていたので、この延長ケーブルなら一石二鳥でとても満足しています。
まとめ
対策も部屋のテーマに沿ってシンプルに!ということで、今回は白い延長コードを使って黒い電源ケーブルを見せなくしてみました。
簡単で安全なこの方法で、皆さんもこだわりのお部屋で楽しく過ごしましょう!
お金を掛けずにできるドアノブのイタズラ対策
この記事は移転しました。
約5秒後に新記事へ移動します。
移動しない場合はココをクリックしてください。
子供が1歳を過ぎ歩き始めると親としては嬉しくもありますが、行動範囲が広がることで新たな悩みも出てきます。
その1つがドアを開けての脱走です。
1人で廊下に出てしまい階段をよじ登ったりするとかなり危険です。
今回はお金をかけずにできる、ドアノブのイタズラ対策を紹介したいと思います!
目次
対策後のドアノブ
まずはイタズラ対策後のドアノブです!

ドアノブを縦にする事で横方向の力を加えないとドアが開かない構造となっています。
まだ歩き始めたばかりの小さい子供には、頭の上にあるドアノブを横に回す力がないため脱走を防止できます!
用意するもの
ドアノブを縦にするのに必要な道具は
・プラスドライバー
これだけです!
ドライバーがあるご家庭が多いと思うので、対策にかかる費用は0円です!
やり方
我が家のドアノブを例に紹介します。
どのメーカのドアも大体似たような作りだと思います。
2ステップで完了です。
1.ドライバーでネジを回しドアノブを外す
我が家のドアノブのネジは、ドアノブを横から見た位置にありました。
ネジは目立たない位置にあると思うので、横になければ下から覗き込んで探してみて下さい。
ドアノブを外すとこんな感じです。
2.外したドアノブを縦にしてドアに取り付ける
対策後ドアノブ画像のように、両側のドアノブを縦にして下さい。
見慣れないせいか見た目がイマイチですが、お金をかけずにイタズラ防止出来るならよしとしましょう!
まとめ
今回はお金をかけずに出来る、ドアノブのイタズラ対策を紹介しました。
ドライバーでネジを外してノブを付け替えるだけなので、費用0円で対策のハードルは低めです。
これで育児のプチストレスが軽減され、少しでも皆さんが子供と楽しく向き合えればと思います!
他にも育児プチストレス解消方が有れば紹介していきたいと思います。
それでは!
LonelyScreenでiPhoneをPC画面にミラーリングする方法
この記事は移転しました。
約5秒後に新記事へ移動します。
移動しない場合はココをクリックしてください。
新型コロナの影響で家にいる時間が増えたり、オンライン飲み会やオンライン帰省した方もいるのではないかと思います。
今回は「LonelyScreenでiPhoneをPC画面にミラーリングする方法」を紹介します。
目次
こんな方におすすめ
スマホの写真や動画を大画面で表示させたい!大画面でテレビ電話したい!
そんな方で以下にあてはまる方におすすめです!
・Webカメラを持っていない
・テレビ電話はスマホのLINEアプリやfacetimeを使いたい
・お金をかけたくない
やり方
Wi-Fi環境があることが前提となります。
・パソコンに「LonelyScreen」をインストール
これだけです!
LonelyScreenのインストール方法
・公式サイトへアクセス
AirPlay Receiver on Windows and OSX
・Free Trial Downloadからインストールファイルをダウンロード
・画面の指示に従ってインストール
・コントロール画面から「画面ミラーリング」⇒「LonelyScreen」をタップ
これでミラーリング完了です!
こんな感じにPC画面に表示されます!

メリットとデメリット
ざっくりメリットとデメリットを整理すると下記のようになります。
◇メリット
・無線接続のため、配線がなくすっきり
・お金がかからない
・ノートPCであれば場所を選ばない
→食卓でのオンライン飲み会が捗る!
・ソフトをインストールしているPCであれば、どのiPhoneからも追加設定なくミラーリングできる
◇デメリット
・初期設定の手間がかかる
・スマホのバッテリー消耗が早い
Lightning-HDMI変換コネクタでTVにiPhone画面を映す方法もありますが、有線接続のため配線が気になったり変換コネクタを購入する必要があります。
OS搭載TVでもミラーリングできますが、対応したTVを持っていないとTV購入に数万円の出費が発生してしまいます。
無料版LonelyScreenの注意点
無料版のLonelyScreenは起動してしばらくすると画面に有料版購入を促すメッセージが表示されます。
このメッセージを消しても一定周期(8分程度?)でまた表示されミラーリング画面を隠してしまいます。

気にならない人は良いですが、メッセージが表示されるたびに消すのも煩わしいです。
私はvbsを使ってこのメッセージを自動的に消すようにしています。
機会があれば記事にして紹介したいと思います。
Nature Remo(mini)を使った家電操作
我が家では、マイホーム購入計画が進んでおります!
一生に一度の大きな買い物。
自分のこだわりを取り入れ後悔しない家づくりをしたい!!
私は家をスマート化したく、事前にNature Remo(mini)を使った家電操作を検証してみました!
目次
Nature Remoとは
Nature Remo(ネイチャーリモ)とは何か、公式サイトを見てみましょう。
Nature Remo(ネイチャーリモ)は、ご自宅のリモコンをスマホひとつにまとめたり、外出先からもスマホでエアコンなどの家電を操作することができるデバイスです。設定が簡単でメーカーや型番・年式などに関係なく、古いエアコンやテレビなどの旧式の家電にもお使いいただけます。
要はスマホやスマートスピーカーから赤外線リモコン付き家電を操作できる優れものです!
Nature Remoは2つのモデルがありNature RemoとNature Remo miniです。
主な違いは搭載しているセンサーの違いであり、それに伴い本体サイズや価格が変わってきます。
Nature Remo搭載センサー
・温度センサー
・湿度センサー
・照度センサー
・人感センサー
Nature Remo mini搭載センサー
・温度センサー
センサーの種類が多ければ、湿度が何%になったら…とか、暗くなったら…など、動作の起点となるトリガーが増えよりスマート化できます!
私は温度センサーだけで十分と感じたため、価格が安くサイズも小さいminiを選びました!
Nature Remoでやりたい事
マイホームの話になりますが、我が家のテーマは「シンプル」「生活感を出さない」です。
生活感を出してしまうランキングに常にランクインしているものといえば、、そうです「リモコン」です!
(諸説あり…)
リビングにある家電をNature Remoで操作し、リビングからリモコンを消し去りたいのです!
私が今のところ操作したい家電は
- テレビ
- エアコン
- 照明
です。
Nature Remoを使ってみる
早速テレビからセットアップします!
やり方はNature Remoに向かってリモコンの電源ボタンを押すだけ!
プリインストールされている家電であれば一瞬でスマートリモコンが完成します!
テレビリモコンはこんな感じ↓
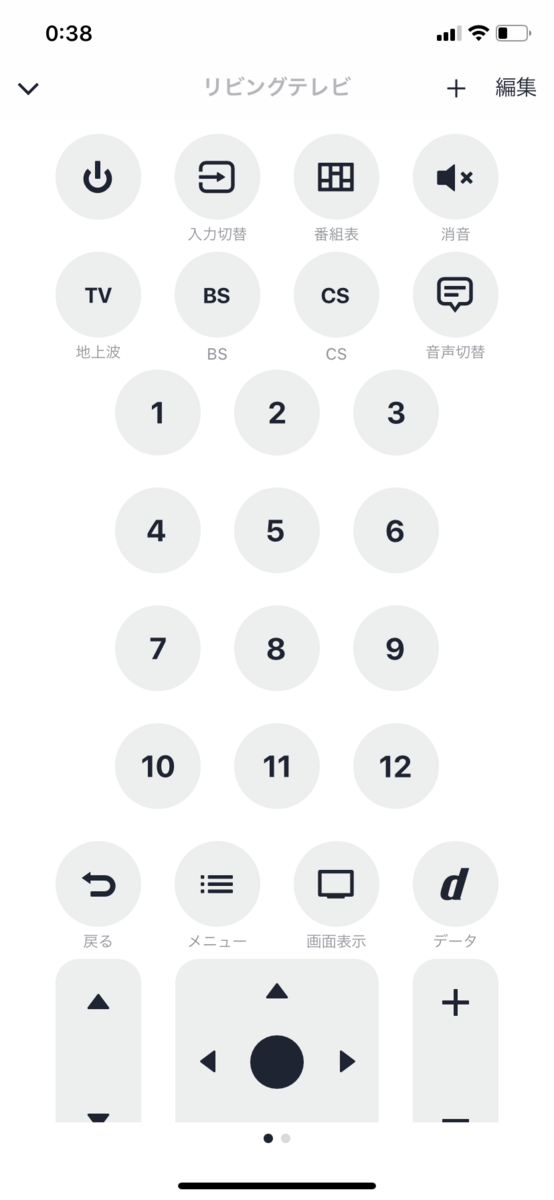
早速、スマホからテレビを操作してみます。
ピッ
パッ
成功です!(画像なしです。。)
素晴らしい!!
残りのエアコン、照明も問題なくスマホから操作出来ました!
ただ照明はプリインストールされていないため、自分でNature Remoに向かってリモコン操作し学習させスマートリモコンを作る必要があります。
検証結果として、リモコンをリビングから消し去ることはできそうです!
今後やりたい事
今後やりたい事はsiriとの連携です。
Nature Remoはグーグルスピーカーやアレクサには対応しているようですが、スマートスピーカーより常に持ち歩いているiphoneのsiri機能を活用できた方が便利だなと考えました。
かるーく調べたところiOS12以降にインストールされている「ショートカット」アプリ使えば実現できるようです。
Nature Remo公式ホームページにも記載ありました。
siri連携の話や、Nature Remoを使って見えてきた課題(TVの電源ON/OFFの区別ができない)は、改めて書きたいと思います。
では~
![[商品価格に関しましては、リンクが作成された時点と現時点で情報が変更されている場合がございます。] [商品価格に関しましては、リンクが作成された時点と現時点で情報が変更されている場合がございます。]](https://hbb.afl.rakuten.co.jp/hgb/21c69d6c.1bfb9a5d.21c69d6d.e8fcca7d/?me_id=1248506&item_id=10112347&pc=https%3A%2F%2Fthumbnail.image.rakuten.co.jp%2F%400_mall%2Fdenzaido%2Fcabinet%2Famazon-2%2F4547441504361.jpg%3F_ex%3D240x240&s=240x240&t=picttext)

![[商品価格に関しましては、リンクが作成された時点と現時点で情報が変更されている場合がございます。] [商品価格に関しましては、リンクが作成された時点と現時点で情報が変更されている場合がございます。]](https://hbb.afl.rakuten.co.jp/hgb/217e7bf4.68851b3b.217e7bf5.35ed9d86/?me_id=1378660&item_id=10000007&pc=https%3A%2F%2Fthumbnail.image.rakuten.co.jp%2F%400_mall%2Fnature-remo%2Fcabinet%2Fremo2w2_prod.jpg%3F_ex%3D240x240&s=240x240&t=picttext)

![[商品価格に関しましては、リンクが作成された時点と現時点で情報が変更されている場合がございます。] [商品価格に関しましては、リンクが作成された時点と現時点で情報が変更されている場合がございます。]](https://hbb.afl.rakuten.co.jp/hgb/1f656302.6788f165.1f656303.876627b7/?me_id=1213310&item_id=19652296&pc=https%3A%2F%2Fthumbnail.image.rakuten.co.jp%2F%400_mall%2Fbook%2Fcabinet%2F0206%2F0193575000206.jpg%3F_ex%3D240x240&s=240x240&t=picttext)
![[商品価格に関しましては、リンクが作成された時点と現時点で情報が変更されている場合がございます。] [商品価格に関しましては、リンクが作成された時点と現時点で情報が変更されている場合がございます。]](https://hbb.afl.rakuten.co.jp/hgb/1f656057.d83b7bfc.1f656058.8f47a9e8/?me_id=1270903&item_id=10686769&pc=https%3A%2F%2Fthumbnail.image.rakuten.co.jp%2F%400_mall%2Fr-kojima%2Fcabinet%2F426%2F4233136_01l.jpg%3F_ex%3D240x240&s=240x240&t=picttext)



